Cash transfer in guide - ISA and investment portfolio accounts
In this guide, you'll get a step-by-step guide on how to complete an in-specie transfer in for an ISA or investment portfolio on the Aviva Platform.
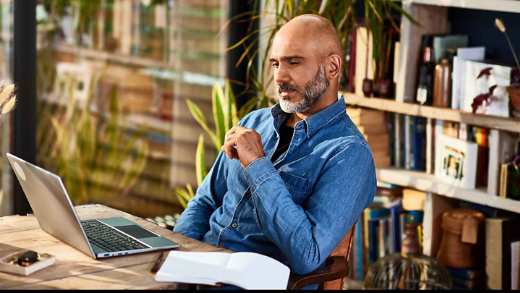
Before you start
Please make sure the customer’s details on the Aviva Platform match the details held by the ceding scheme (name, national insurance number, date of birth, postcode etc) to prevent delays to the transfer.
Step 1 – access the customer's ISA/investment portfolio
Step 2 – enter the transfer in details
ISA
- Confirm the customer has had financial advice. Select 'Yes' to continue
- Select Transfer in ISA
- Fill in the details of customer's source of wealth
- Employment status, occupation, and employer/company name
- Current income before tax
- Fill in the details of the transfer in
- Make sure the scheme name and account number match what the ceding scheme holds to prevent delays to the transfer
- Depending on the type of transfer(s) submitted, the ceding scheme may require paperwork to proceed. If the ceding scheme uses the electronic Origo Options service, then paperwork is rarely needed to complete the transfer. If you’re unsure whether the type of transfer submitted uses the Origo Options service, contact the ceding scheme directly and they’ll be able to tell you
- Ceding scheme – choose Or manually add scheme if the scheme isn't suggested after typing the first few characters, and fill in scheme details
- Account/plan number
- Tax years to transfer
- If applicable, net subscription this tax year
- Whether ceding ISA is a flexible ISA
- If yes, date of first subscription
- Type of transfer – Transfer cash
- Full or Partial - for a partial transfer, once transfer application is complete, email PlatformTransfersIn@aviva.com details of the partial, i.e. exact monetary value (£) to transfer, exact monetary value (£) to leave with ceding scheme or exactly how many segments to transfer.
- Current value to be transferred
- If multiple transfers are needed, click Add another transfer and repeat steps 3 and 4 for each
Investment Portfolio
- Confirm the customer has had financial advice. Select 'Yes' to continue
- Select Transfer in Investment Portfolio
- Fill in the details of customer's source of wealth
- Employment status, occupation, and employer/company name
- Current income before tax
- Fill in the details of the transfer in
- Make sure the scheme name and account number match what the ceding scheme holds to prevent delays to the transfer
- Depending on the type of transfer(s) submitted, the ceding scheme may require paperwork to proceed. If the ceding scheme uses the electronic Origo Options service, then paperwork is rarely needed to complete the transfer. If you’re unsure whether the type of transfer submitted uses the Origo Options service, contact the ceding scheme directly and they’ll be able to tell you
- Ceding scheme –choose Or manually add scheme if the scheme isn't suggested after typing the first few characters, and fill in scheme details
- Ceding type
- Account/plan number
- Type of transfer – Transfer cash
- Full or Partial -for a partial transfer, once transfer application is complete, email PlatformTransfersIn@aviva.com details of the partial, i.e. exact monetary value (£) to transfer, exact monetary value (£) to leave with ceding scheme or exactly how many segments to transfer.
- Current value to be transferred
- If multiple transfers are needed, click Add another transfer and repeat steps 3 and 4 for each
Step 3 – select the relevant transfer advice charges
Enter the agreed advice charge as a percentage (%) or monetary value (£) amount in the next section on this page. Then select Continue to proceed to the next page.
If you're adding multiple transfers and choose a percentage amount, this will be taken off each transfer as they are applied following completion.
A monetary amount is taken from the first transfer keyed. Please note the summary will show this as being across the total value of the transfers applied.
Step 4 – pick your customer’s investments
Now decide how you want transfers to be invested. Pick the relevant option below for instructions.
If you want the transfers to stay in cash, you can skip this step and go straight to Continue.
Pick new investments
- Change the tab to model portfolios, funds, or exchange-traded assets as required
- Using Quick Add or Detailed Search, enter the model or fund name or SEDOL/ISIN code
When using Quick Add
2.1 Results matching the asset name or code will automatically appear in a drop-down list
2.2 When you find the investment you want to add to the transfer application, click the fund name in the drop-down and then Add
Detailed Search instructions
2.1 Choose Search to right of where the fund name or code was entered
2.2 You can also filter the results using the fund manager, sector, or fund type drop-down list options
2.3 When you find the investment you want to add to the transfer application, tick the box next to the name
3 Enter investment allocation
3.1 Choose Apply even weighting or select percentage (%) or monetary (£) to choose own split
3.2 Enter the required allocation to each fund
If the allocation doesn't match 100% of the transfer value, the remaining allocation defaults to cash
4 Once you’ve added the allocation, click Continue
Keep existing investments
- Select Use existing assets if you want to mirror some or all the investments the customer is already invested in
- Enter investment allocation
- Choose Apply even weighting or select percentage (%) or monetary value (£) to choose own split
- Enter the required allocation to each fund*
- Once allocation added, click Continue
*If the allocation doesn't match 100% of the transfer value, the remaining allocation defaults to cash.
Step 5 – confirm the transfer details
On the Review and confirm page:
Step 6 – review further actions required
Read through the scenarios where paperwork might be required and upload our non-Origo form if you have one already.
If you choose to upload them at a later time please notify us via email PlatformTransfersIn@aviva.com to prevent delays.
Please note: If you do not have the forms ready to upload, please instead email them to PlatformTransfersIn@aviva.com once they have been completed.
How to view the progress of the transfer
Method 1
- Choose My Services in the top navigation of the Platform
- Select Platform Services
- Click Transfer tracker
- Select any relevant filter options: adviser, transfer type, status
- Click Search
- Locate the transfer
- Click the down arrow to view the latest note
Method 2
- Search for and access the customer's relevant Portfolio Summary
- Access the product which will receive the transfer
- Click Pending Transactions tab
- Locate the transfer under Pending transfers
- Click Transfer Tracker
- Click the down arrow to view the latest note


